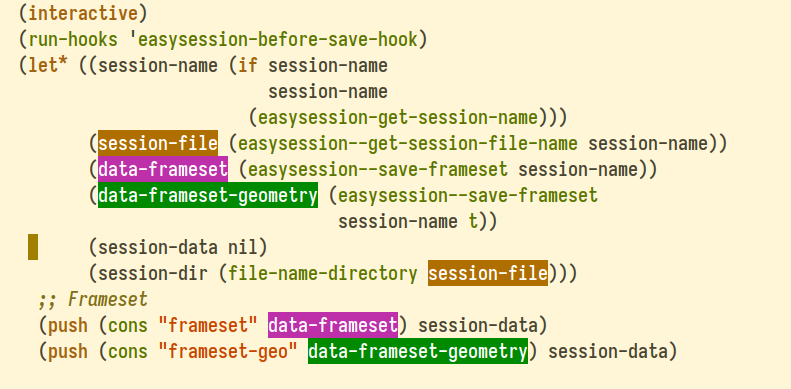If you’re using a multi-monitor setup with GDM (GNOME Display Manager) and the login screen consistently appears on the wrong monitor, this article presents a tested solution that can be applied either manually or automated, ensuring that the GDM monitor configuration matches that of your primary user setup.
The issue
Consider this configuration: Two monitors connected to an Nvidia graphics card. Despite setting the primary monitor correctly in GNOME, the GDM login screen appears on the secondary monitor. Even if that monitor is turned off, GDM continues to display the login prompt there because it is using the wrong monitor as the default.
The solution
The login screen configuration for GDM can be influenced by copying the monitor layout from your GNOME user session.
This is done by copying the ~/.config/monitors.xml file from your user configuration to GDM’s configuration directory.
Step 1: Configure your display using GNOME
First, configure your display layout as desired using GNOME’s display settings:
gnome-control-center displayCode language: plaintext (plaintext)Step 2: Copy the resulting monitor configuration to GDM’s configuration directory
Copy the resulting monitor configuration ~/.config/monitors.xml to GDM’s configuration directory:
sudo install -o root -m 644 ~/.config/monitors.xml ~gdm/.config/Code language: plaintext (plaintext)(the shell will automatically interpret ~gdm as the home directory of the gdm user)
Step 3: Restart GDM
Restart GDM with the following command:
sudo systemctl restart gdmCode language: plaintext (plaintext)How to automatically copy monitors.xml to the GDM configuration directory?
The copying of the monitors.xml file can be automated by defining a systemd service override for the GDM service.
First, create the following directory using:
sudo mkdir -p /etc/systemd/system/gdm.service.d/Code language: plaintext (plaintext)Then, create the file /etc/systemd/system/gdm.service.d/override.conf with the following contents:
[Service]
ExecStartPre=/bin/sh -c 'install -o root -m 644 /home/YOUR_USER/.config/monitors.xml ~gdm/.config/monitors.xml || true'Code language: plaintext (plaintext)Ensure to:
- Replace
YOUR_USERwith your actual desktop user name.
Conclusion
Copying the GNOME display settings to the GDM configuration directory ensures that GDM adopts the same monitor layout as your GNOME session, causing the login screen to appear on your preferred monitor.