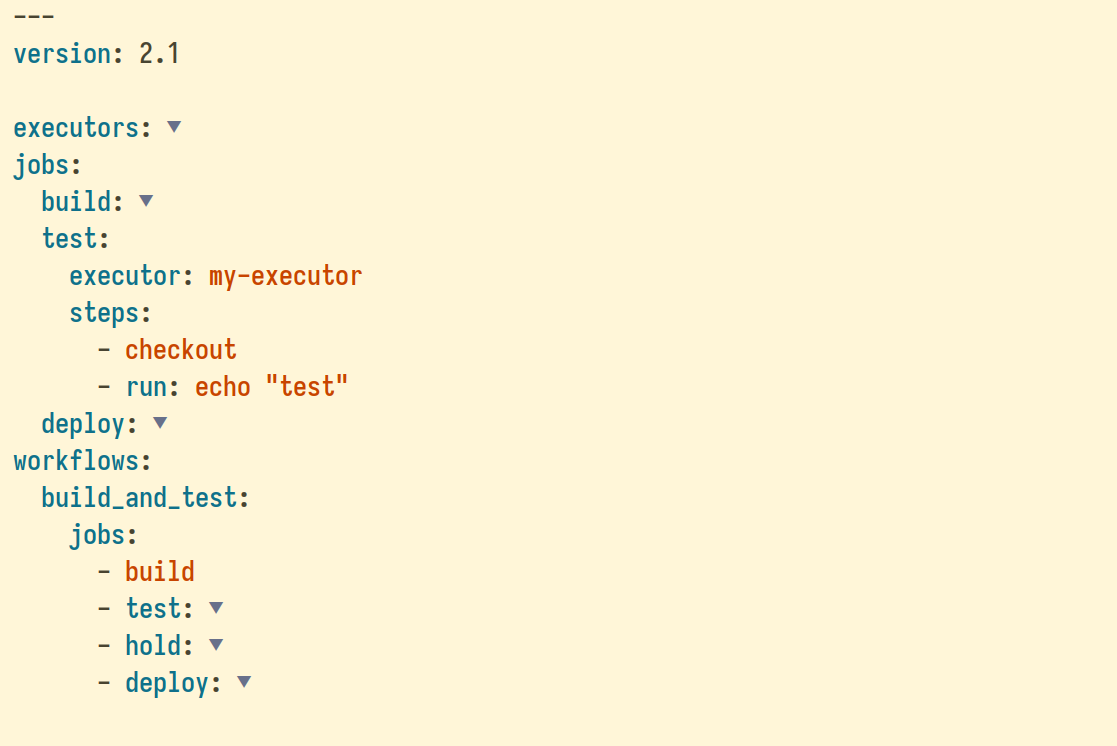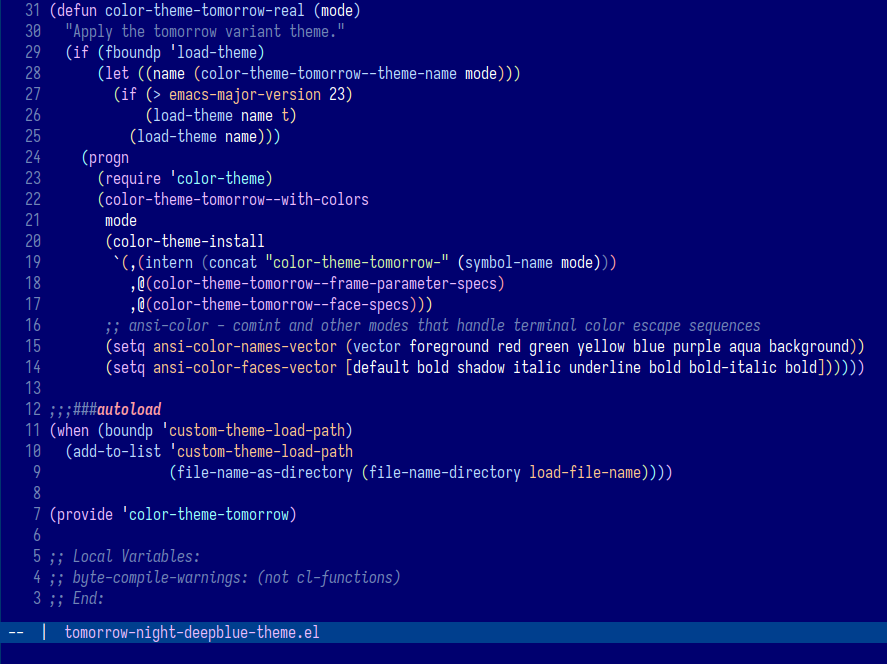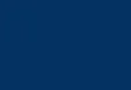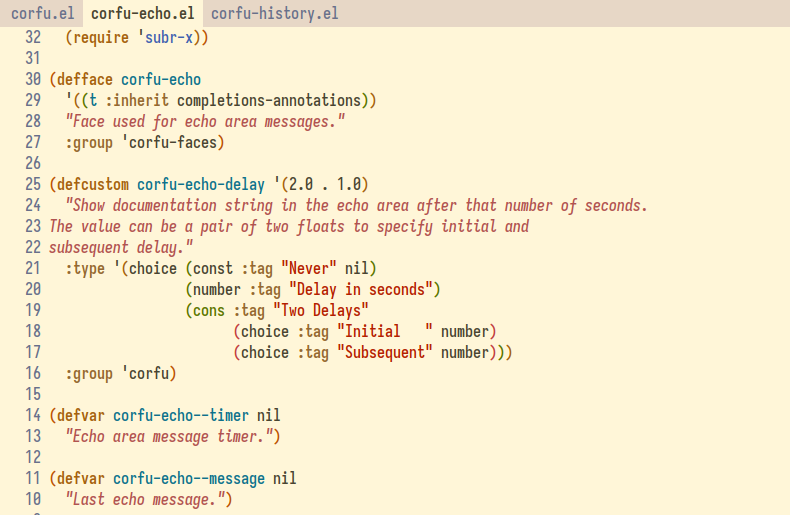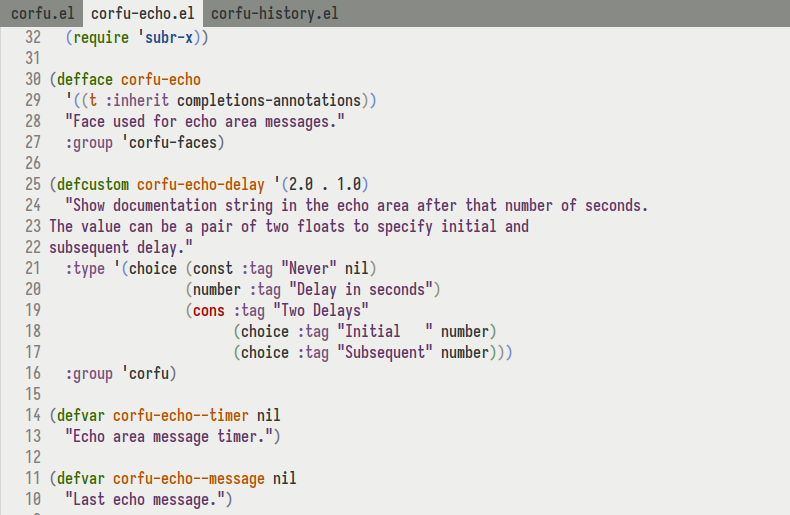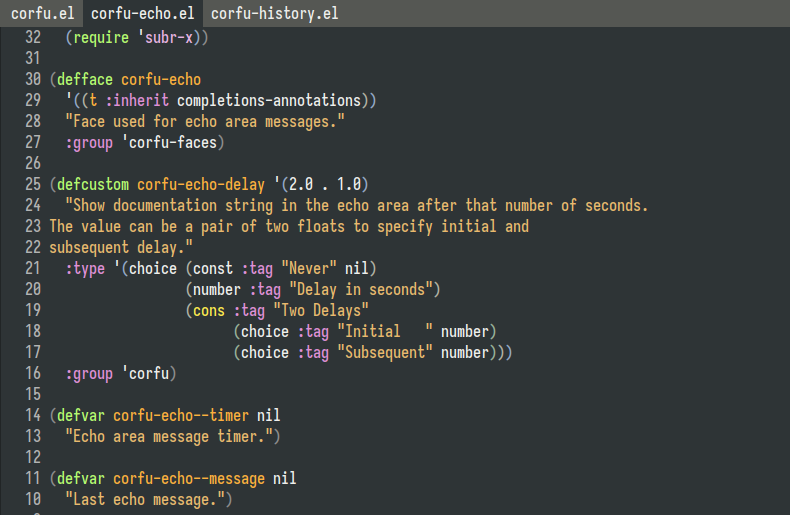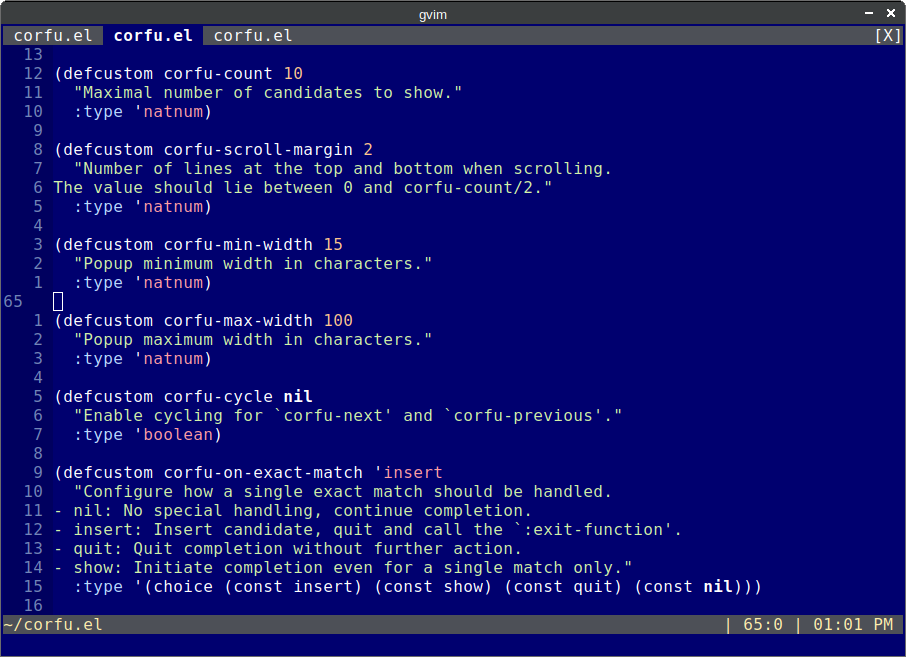(The author also recommends trying: compile-angel.el, an Emacs package that automatically byte-compiles and native-compiles .el Elisp libraries, transparently, without any user intervention.)
Introduction
The elispcomp command line tool allows compiling Emacs Lisp (Elisp) code directly from the terminal or from a shell script. It facilitates the generation of optimized .elc (byte-compiled) and .eln (native-compiled) files, which can significantly improve the performance of Emacs.
The tool executes a headless instance of Emacs that recursively scans the specified directories, byte compiling and native compiling all the .el files that haven’t been compiled yet. It supports various configuration options, allowing you to adapt the compilation process to suit your needs.
When configured appropriately, Emacs can compile to both .elc and .eln files. However, for those who wish to automate the background compilation of .el files using a script, the elispcomp command-line tool can be beneficial in ensuring that their Emacs setup remains up-to-date without manual intervention and without starting an Emacs instance. I personally use elispcomp compile multiple Elisp files across various machines and Emacs versions.
Installation
To get started with elispcomp, you can install it using pip, Python’s package installer. Here’s how:
pip install --user elispcompThis command installs elispcomp and places the executable in your ~/.local/bin/ directory, making it easily accessible from your command line.
Usage
The elispcomp command line tool is straightforward to use.
First example: To compile all .el files located in the ~/.emacs.d/lisp:
elispcomp ~/.emacs.d/lispCode language: plaintext (plaintext)Second example: To compile all .el files located in the ~/.emacs.d/lisp directory, and store the native-compiled files in the ~/.emacs.d/eln-cache directory:
elispcomp --eln-cache ~/.emacs.d/.eln-cache ~/.emacs.d/lispCode language: plaintext (plaintext)Command line options
usage: elispcomp [--option] [N]
Recursively byte and native compile .el files.
positional arguments:
N The directories to be scanned recursively by Emacs to
locate the '.el' files for compilation.
options:
-h, --help show this help message and exit
-c ELN_CACHE, --eln-cache ELN_CACHE
The eln-cache directory where Emacs stores the
compiled native compiled code. Defaults to the
default Emacs eln-cache directory.
-e EMACS_BIN, --emacs-bin EMACS_BIN
Path to the Emacs binary. Defaults: emacs
-j JOBS, --jobs JOBS Specify the number of parallel jobs for compilation.
Default: Half the number of available CPUs
-b, --disable-byte-comp
Disable byte-compile. Default: enabled
-n, --disable-native-comp
Disable native compilation. Default: enabled
-i LOAD_PATH, --load-path LOAD_PATH
Recursively adds the subdirectories of the specified
directory to the Emacs `load-path`. This option can
be used multiple times to include several directories.
Code language: plaintext (plaintext)The elispcomp command-line tool offers an alternative approach to managing Emacs Lisp code. Try it out and experience a new way to compile your Elisp codebase from the command line or from a script.